一、功能介绍
小鹅通直播助手(pc客户端)适用于需要进行白板画笔互动、桌面共享、多摄像头同时捕获等实时视频直播场景
二、使用目的
通过小鹅通直播助手可以在直播间内进行多素材组装(多摄像头、多屏幕、视频、音频任意组合),打造具有多风格、多元素的直播课堂
三、使用场景
场景1:某商家需要在微信里通过直播来进行课件+摄像的实时互动授课场景,以此来服务自己的付费会员。
四、操作路径
讲师端:创建直播-添加讲师-下载客户端-登录客户端-进入直播课堂
学员端:微信H5店铺-进入直播间
五、使用教程

1、 完成【视频直播】创建并邀请完嘉宾后点击“去直播”选择“PC客户端直播”,根据不同版本(Mac、Windows)电脑提前下载好PC客户端【小鹅通直播助手】

2、 安装PC客户端【小鹅通直播助手】,讲师使用微信扫码即可登录进入直播课程列表
(客户端安装链接:https://admin.xiaoe-tech.com/obsDown 点击安装)
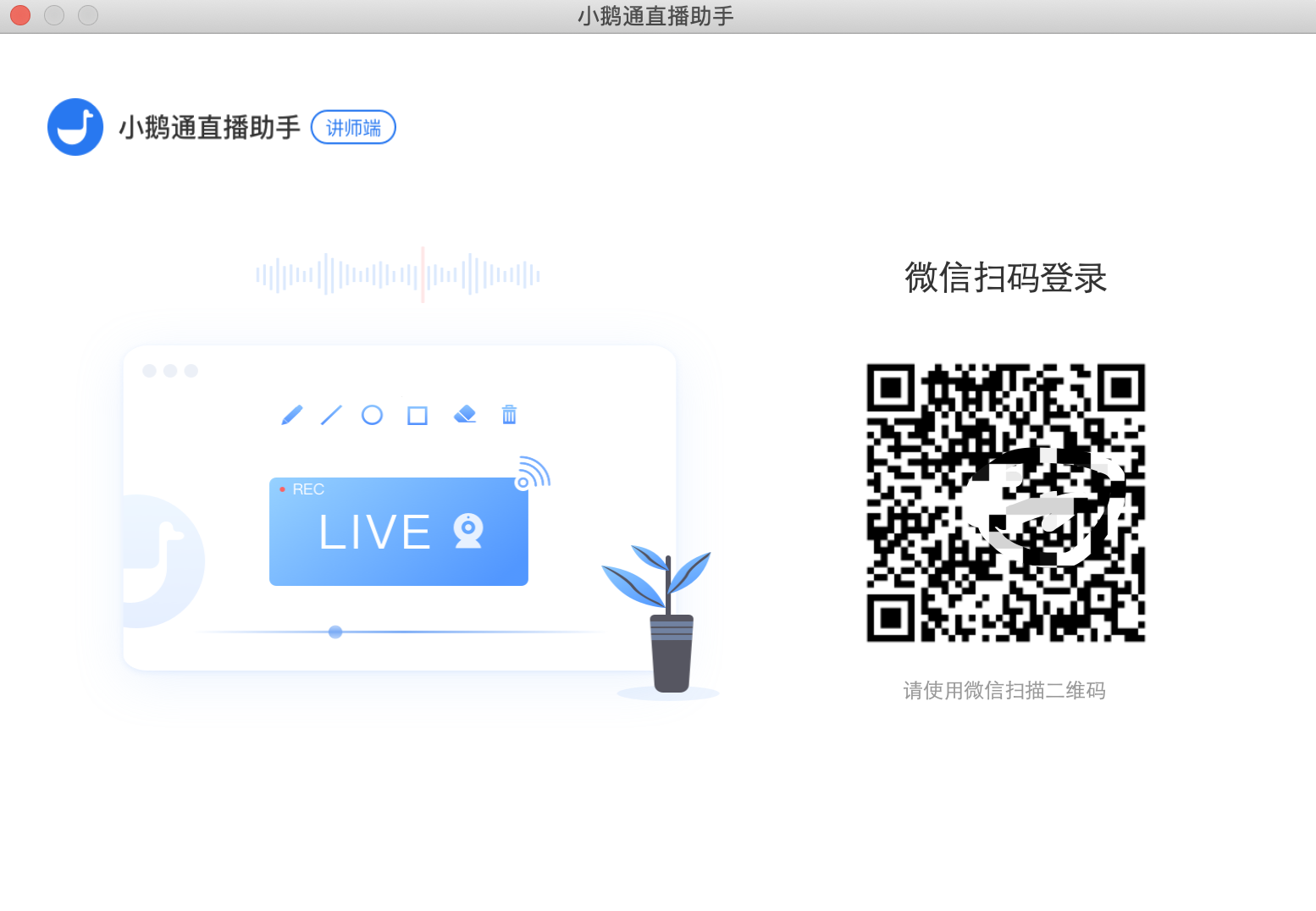
3、 选择需要直播的课程,点击右方操作“进入直播”
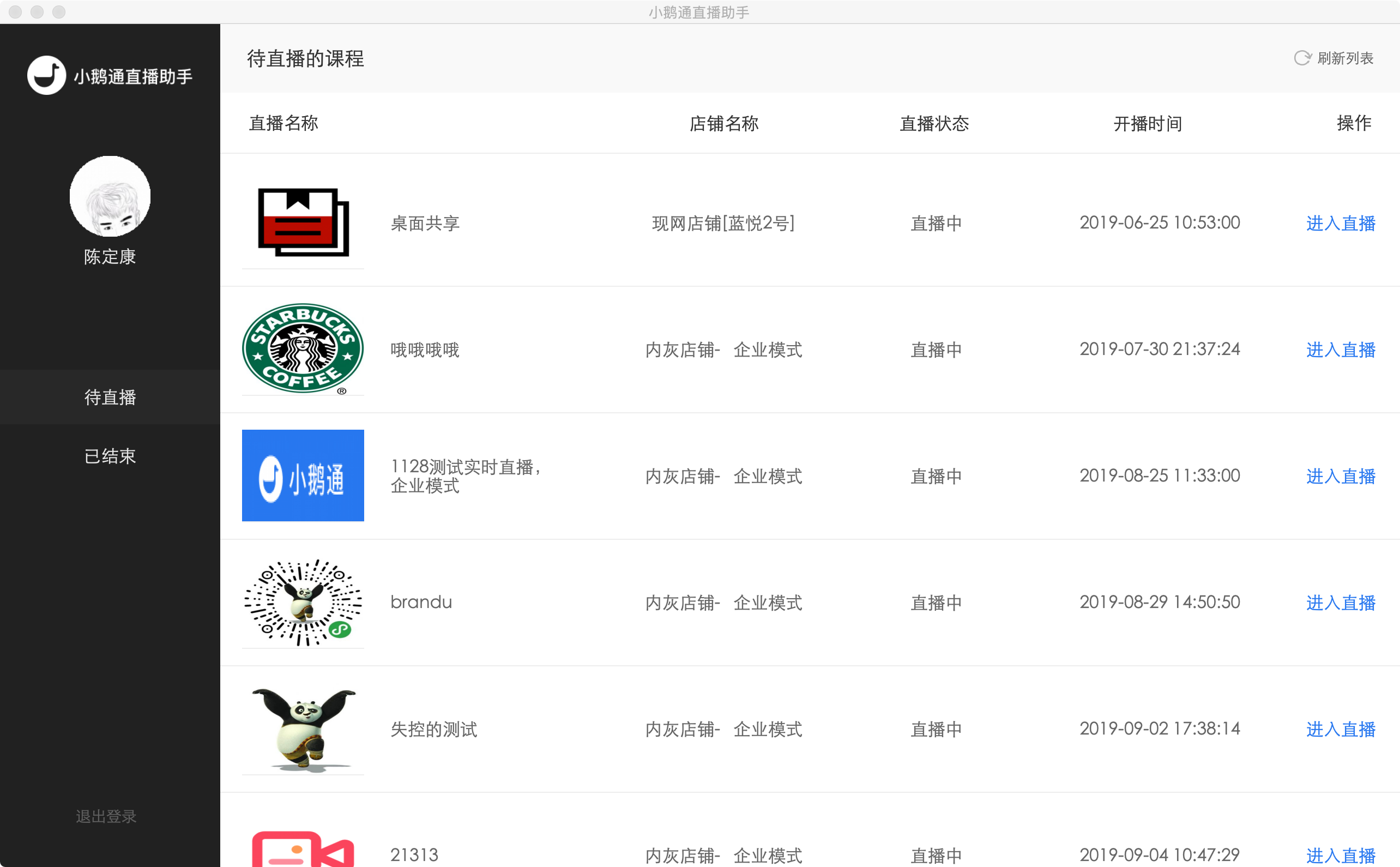
4、进入直播间后在素材区添加随意一个直播素材,点击“开始直播”,开始直播推流
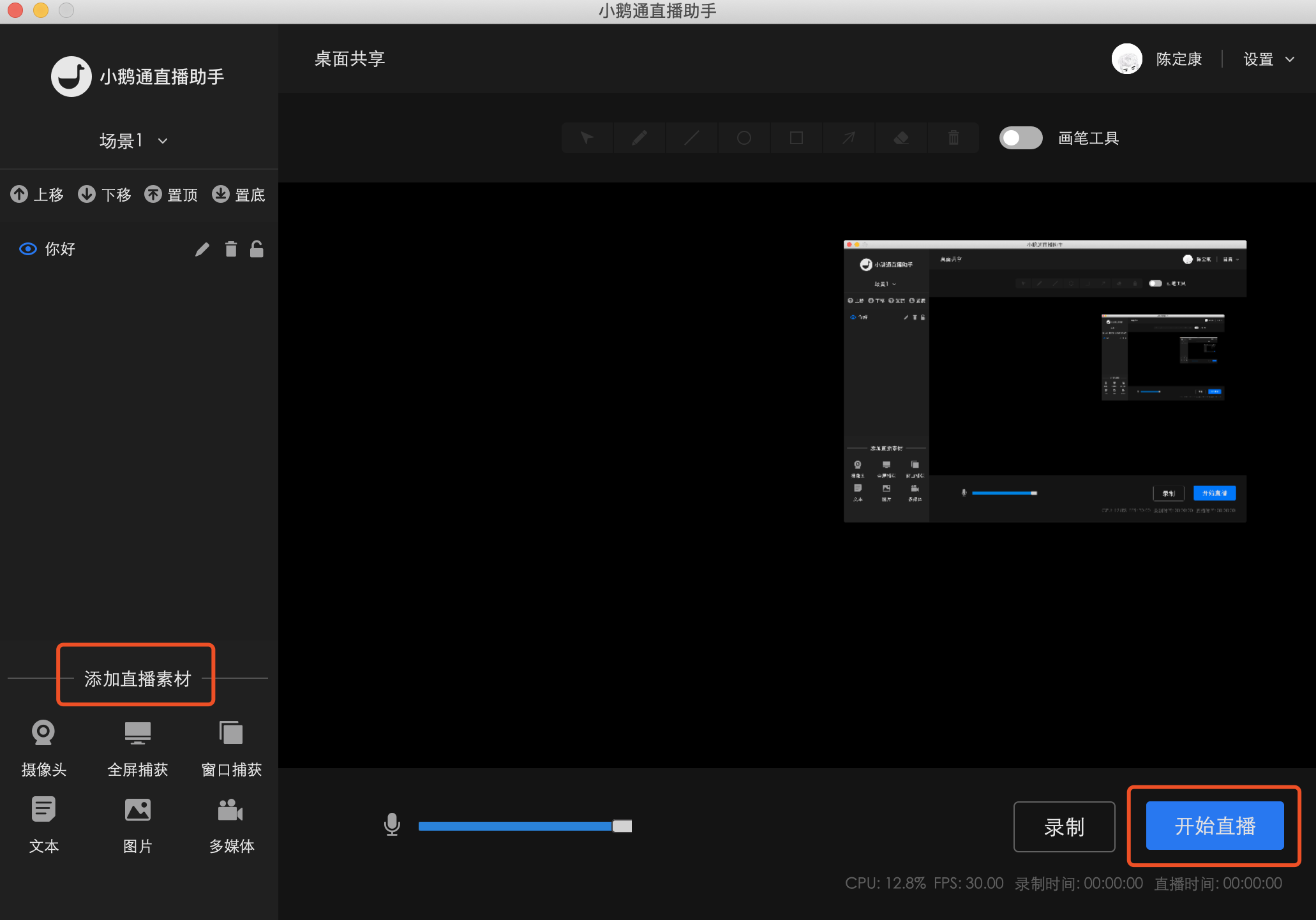
【素材添加与操作】
共6种直播素材允许自由添加,包括:摄像头、全屏捕获、窗口捕获、文本、图片、多媒体(音视频),单击需要添加素材按键进行选择
点击添加摄像头,选择需要选择的设备↓
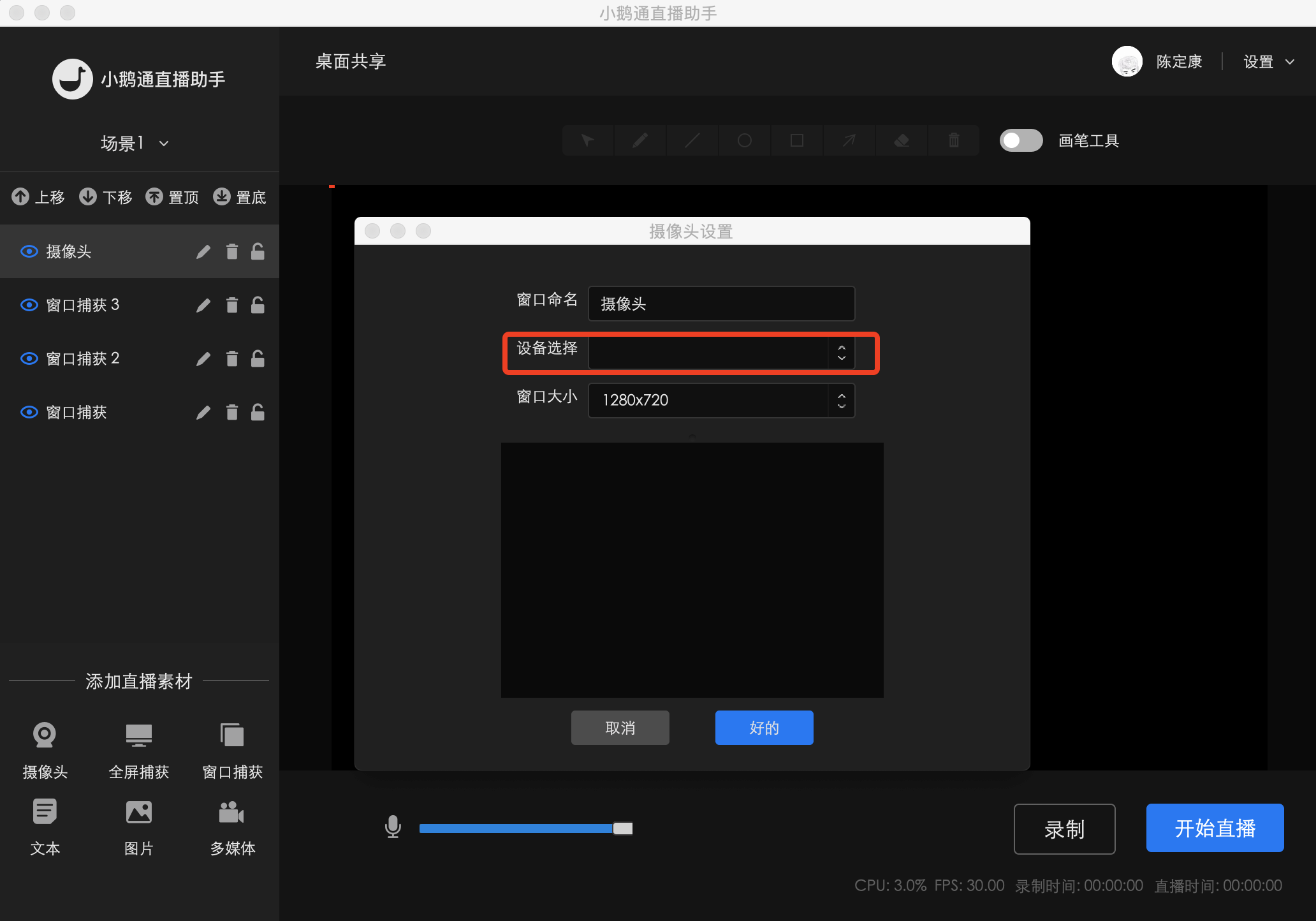
单击添加全屏捕获,选择需要展示的显示器↓
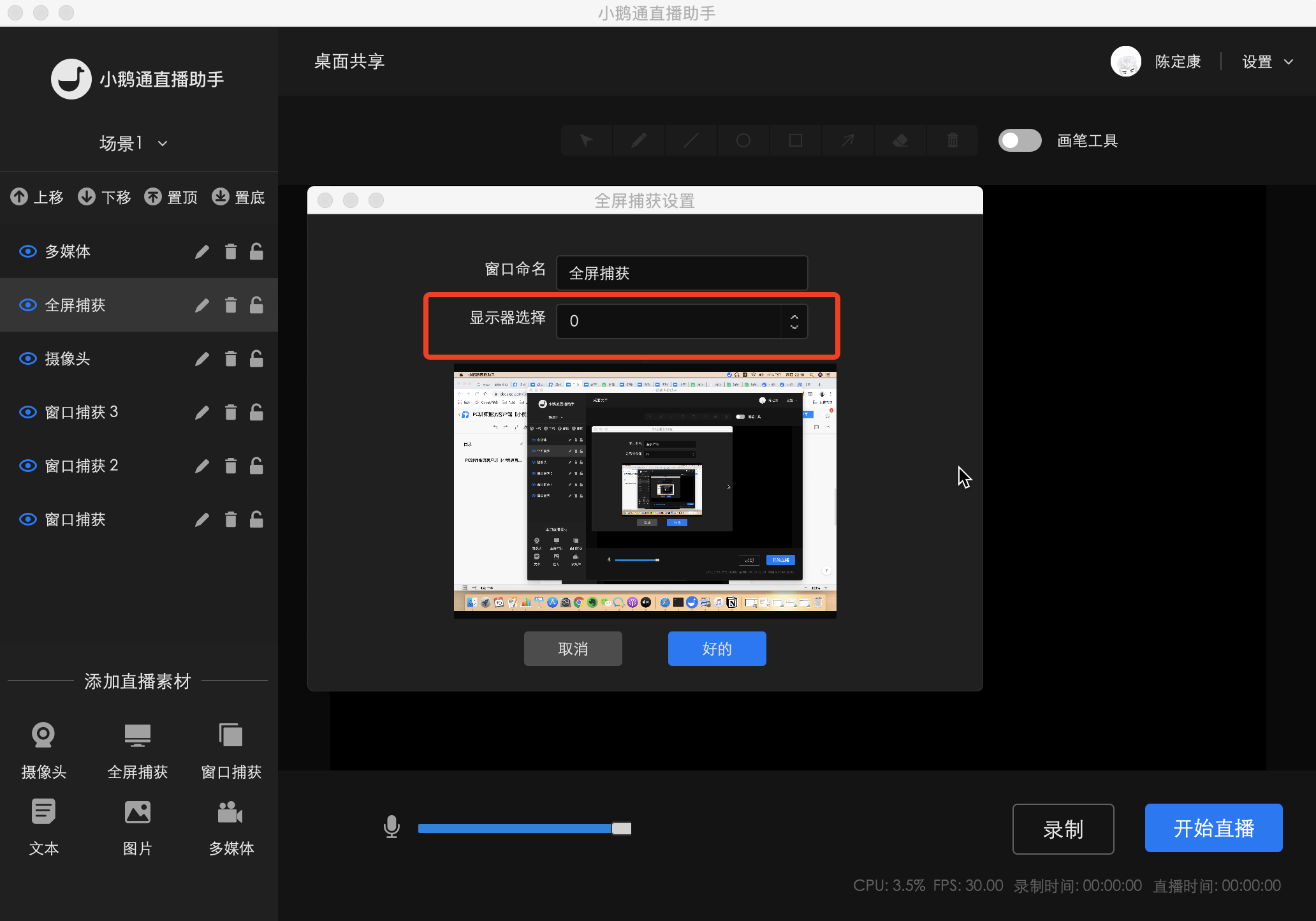
单击添加窗口捕获,选择需要展示的窗口↓
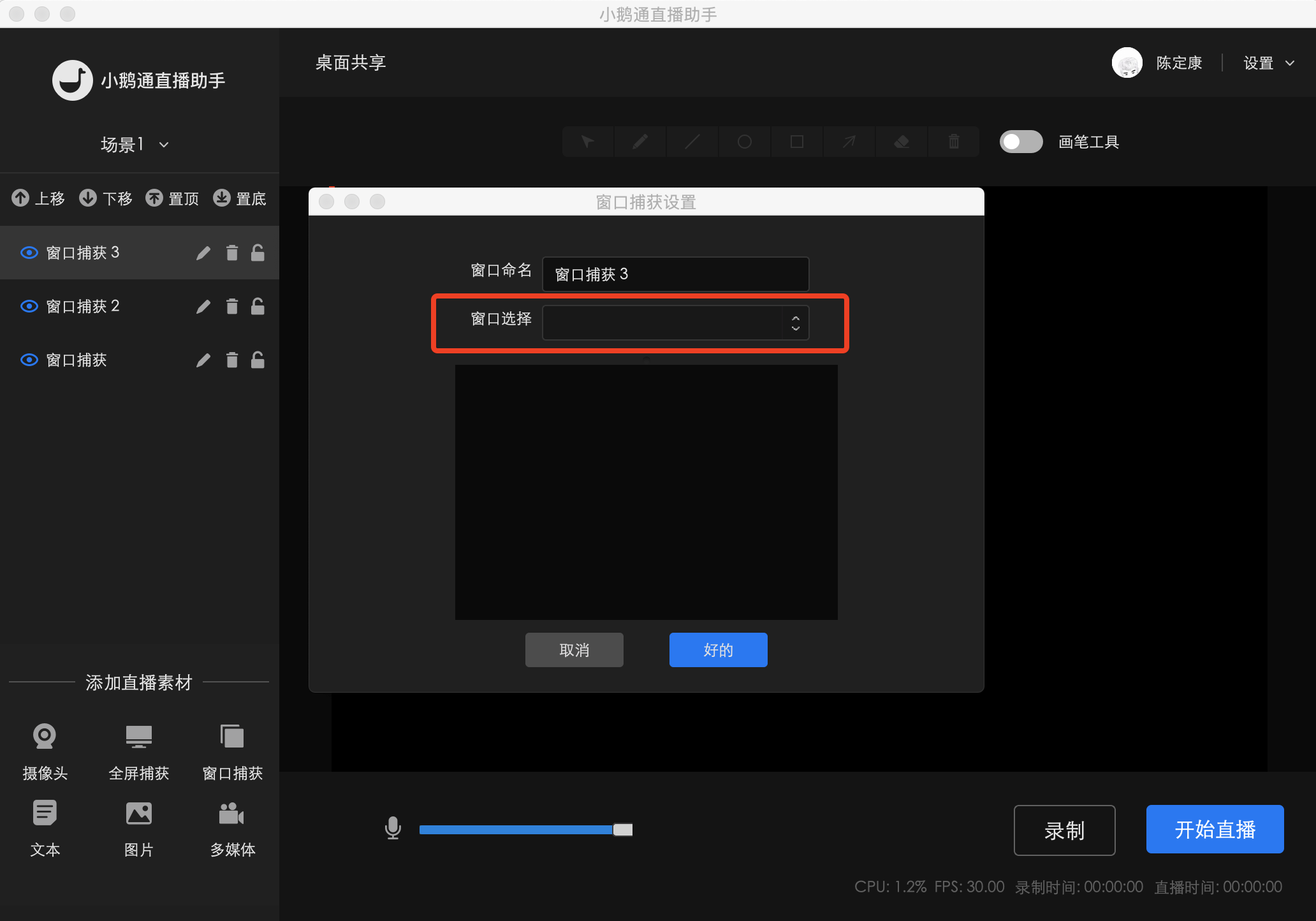
单击添加文本,输入文本内容,调节文本字体、颜色↓
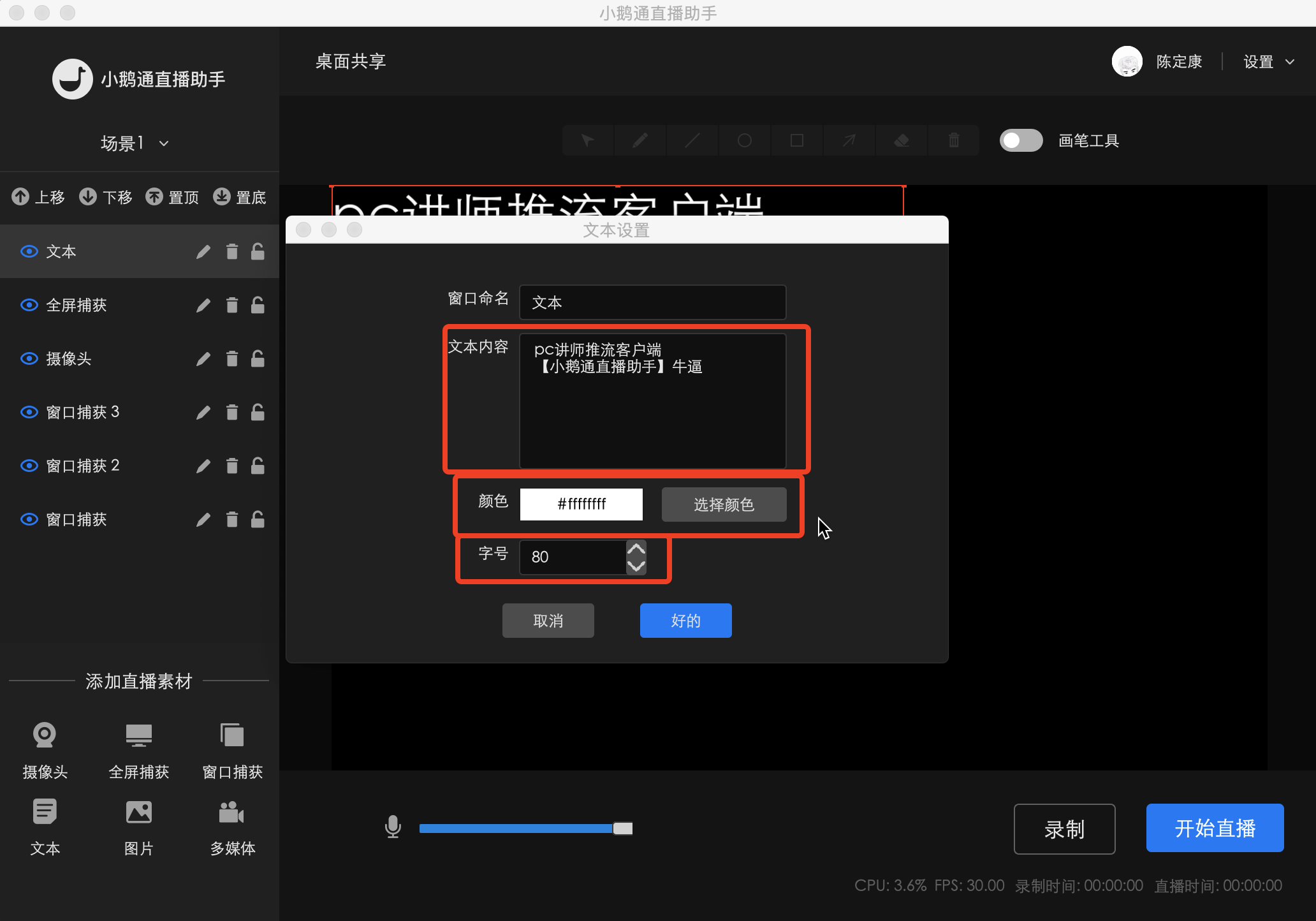
单击添加图片,选择需要添加的图片↓
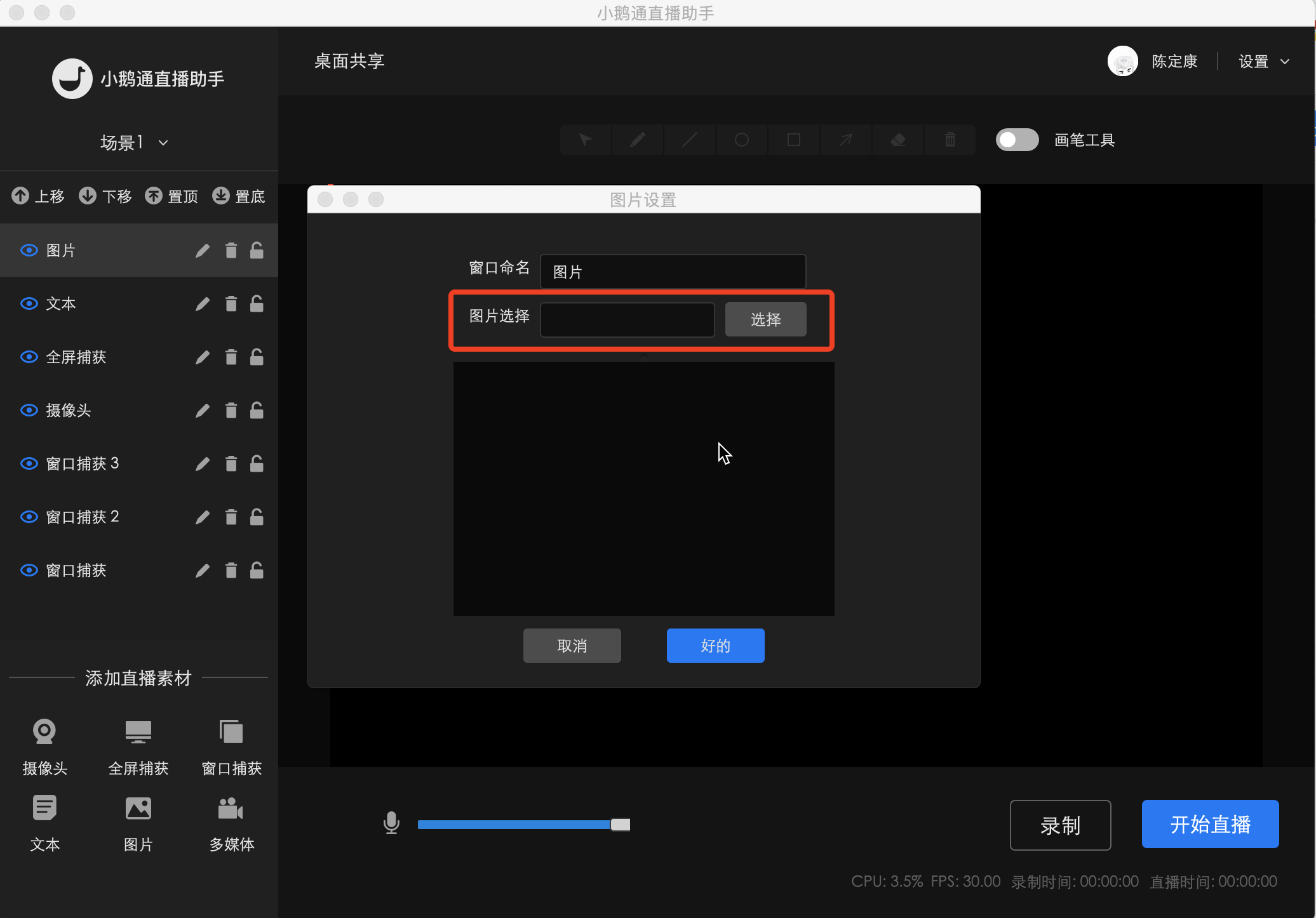
单击添加多媒体,选择需要添加的音频/视频↓
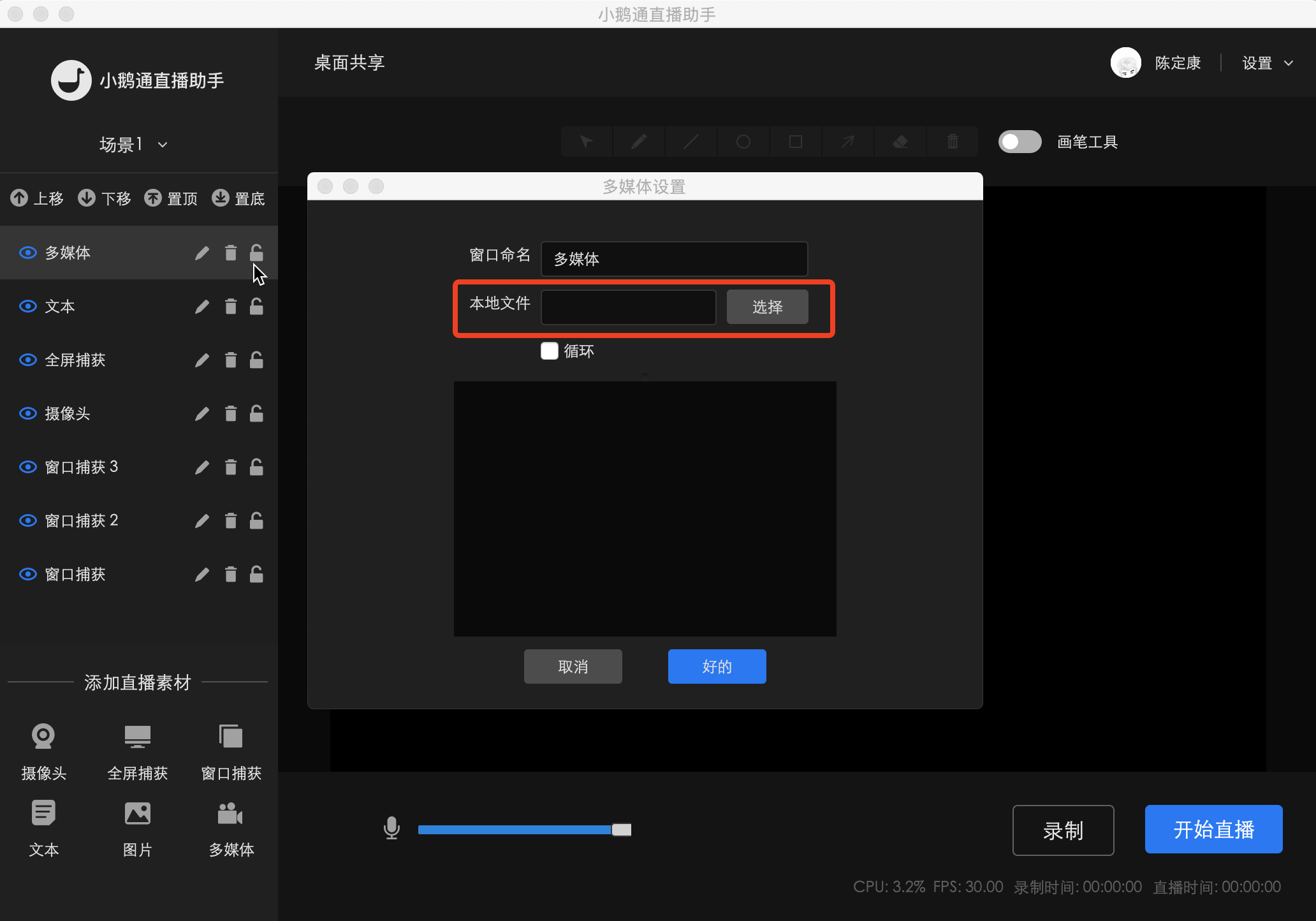
【素材操作】
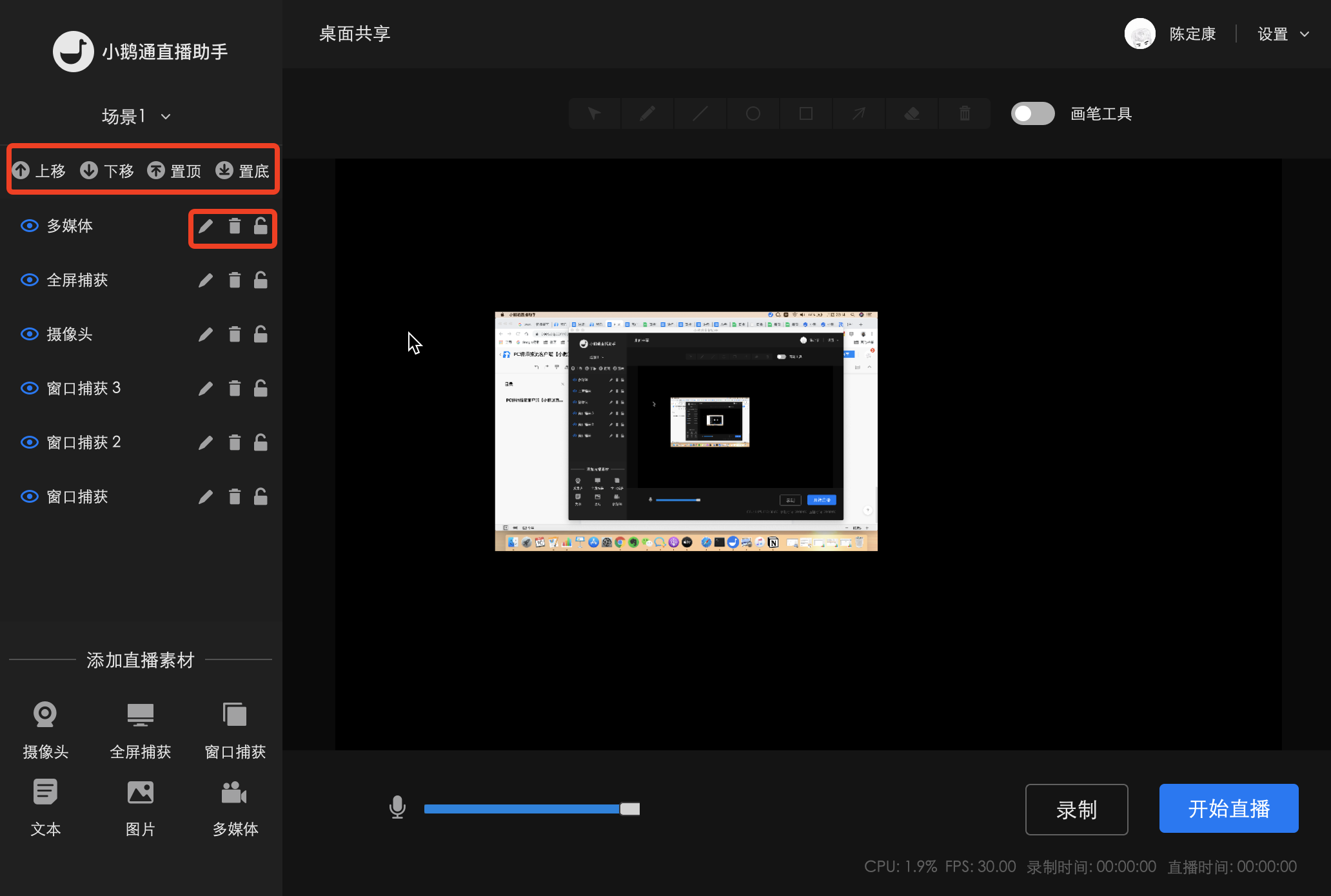
添加素材后,可以在素材操作区,上下移动图层的位置,点击“笔”可以修改操作,点击“垃圾箱”可以删除素材,点击“锁”可以将素材进行锁定,锁定后素材不可拖动
【场景切换 】
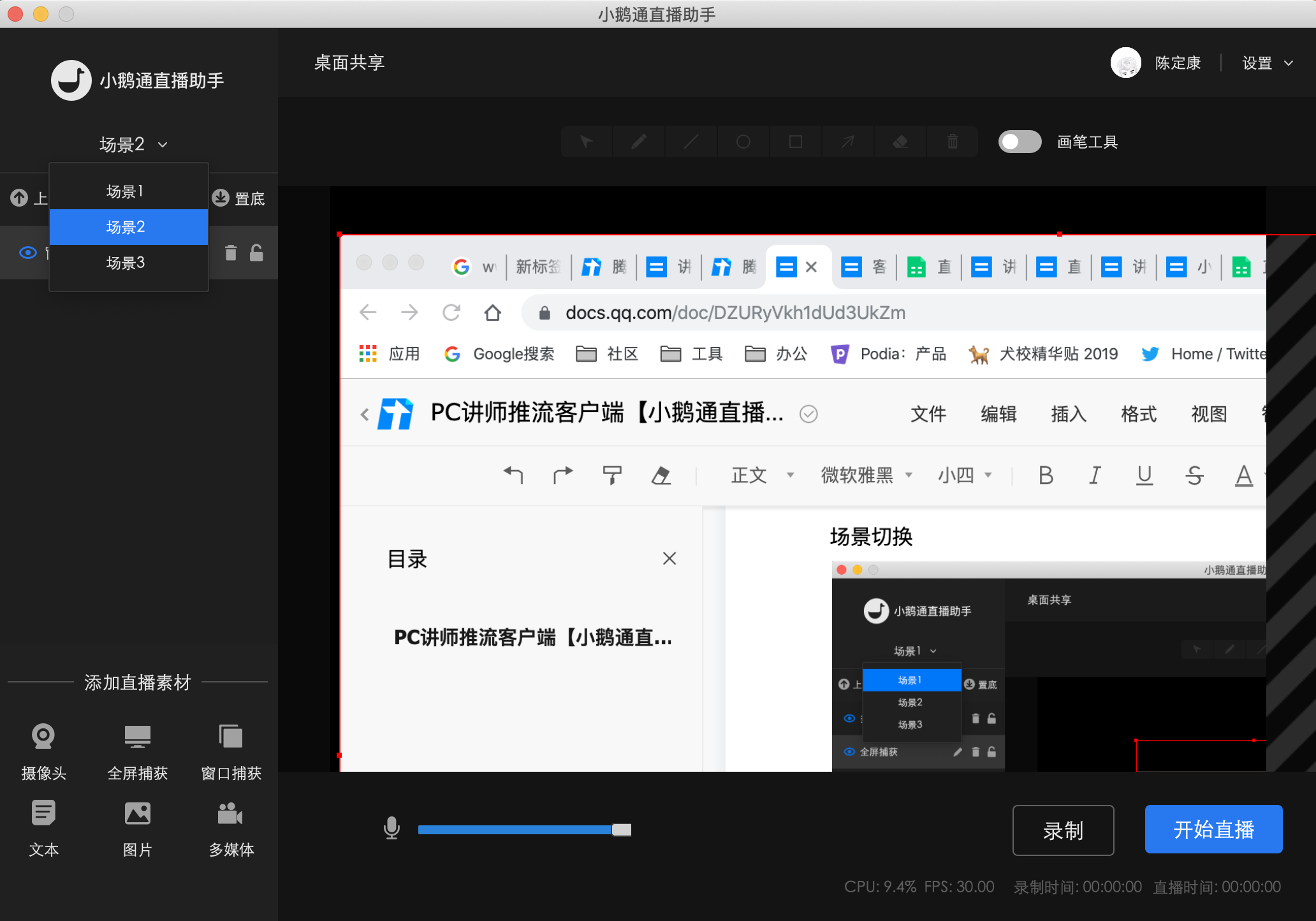
点击素材操作最上方“场景”下拉按键可以选择切换到场景1、2、3,不同的场景可以放置不同的素材内容,切换场景后用户看到的是实时切换的场景
【白板画笔功能】
点击画笔开关后可以进行画笔操作
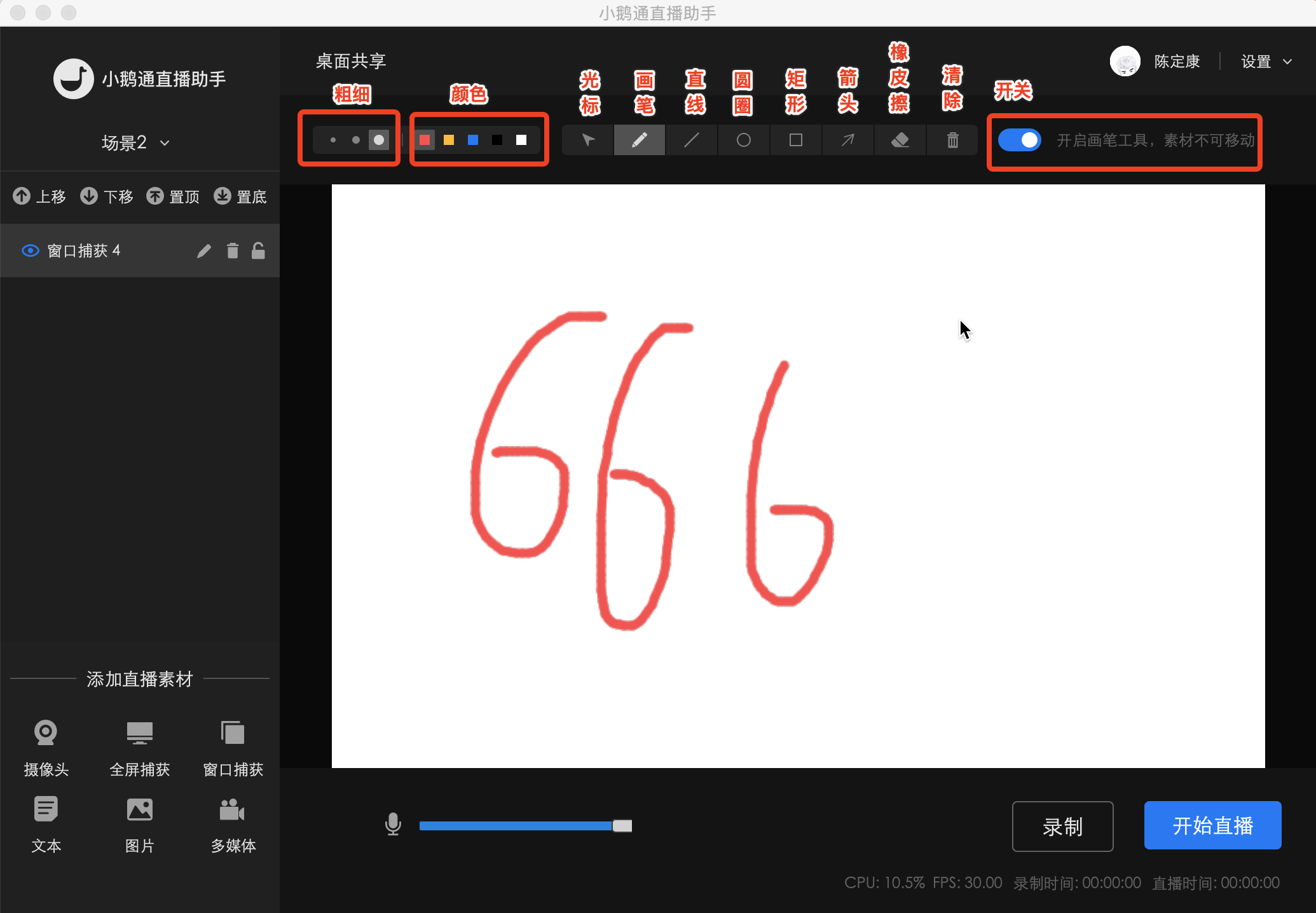
最左侧可以调节画笔的粗细(三种粗细程度),颜色(红、黄、蓝、黑、白5种颜色)
同时可以选择
光标:讲课时标记使用
画笔:随意书写内容
直线:任意画直线
圆形、矩形:任意画圆形、矩形
箭头:标示需要突出的内容
橡皮擦:擦除不想要内容
清除:清空所有画笔内容(不可恢复)
【视频设置】
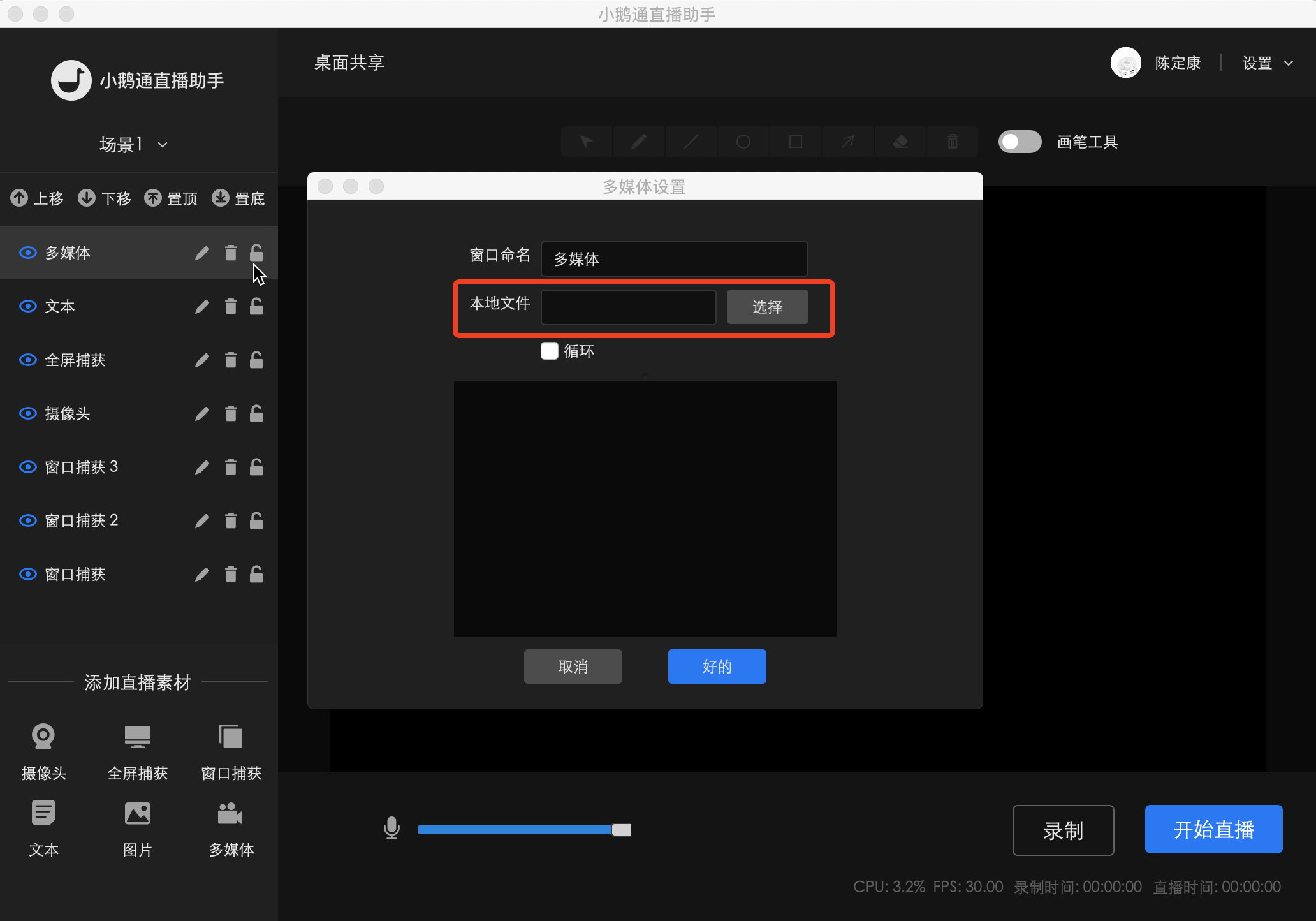
点击 设置-视频设置 可以配置视频的输出分辨率、码率、帧率等
点击录像路径可以选择录制视频时保存的路径

 微信咨询
微信咨询



 17775380897
17775380897